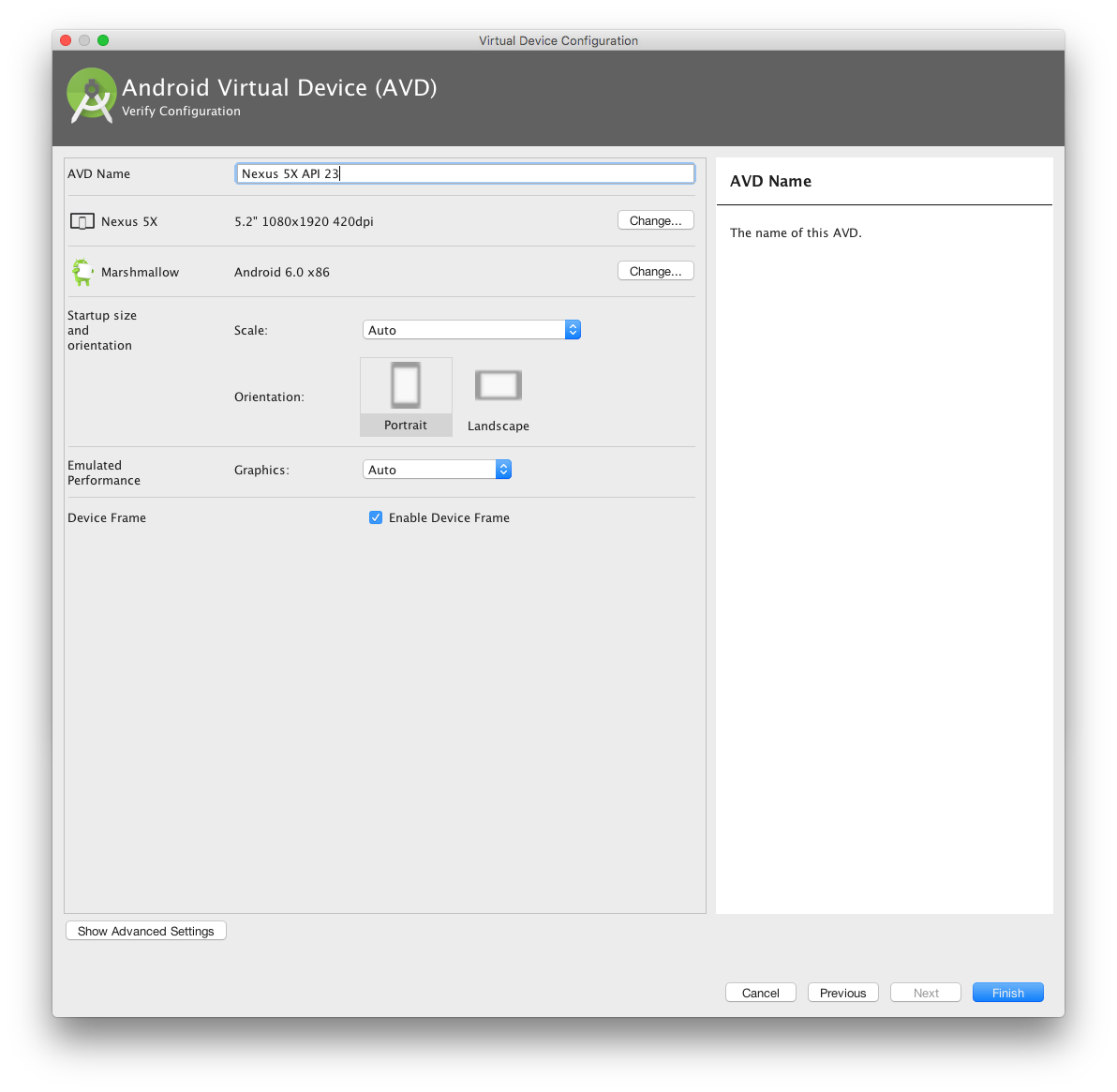環境の準備には時間を要する為、研修前に、予め下記の手順を元に開発環境を整備しておくことを強く推奨します。
また、ミクシィでは開発環境はほぼMac OSのため、以下はMac OSを前提とした説明になります。
目次
Android Studio
下記のURLにアクセスして、Download Android Studioをクリックし、ダウンロードします。
https://developer.android.com/studio/index.html
dmgをマウントするとAndroidStudio.appが入っているので、 /Application など適切なディレクトリに移動しましょう。ファイル名にバージョン番号を付けるなどして、複数バージョンのAndroidStudioを共存させることも可能です。
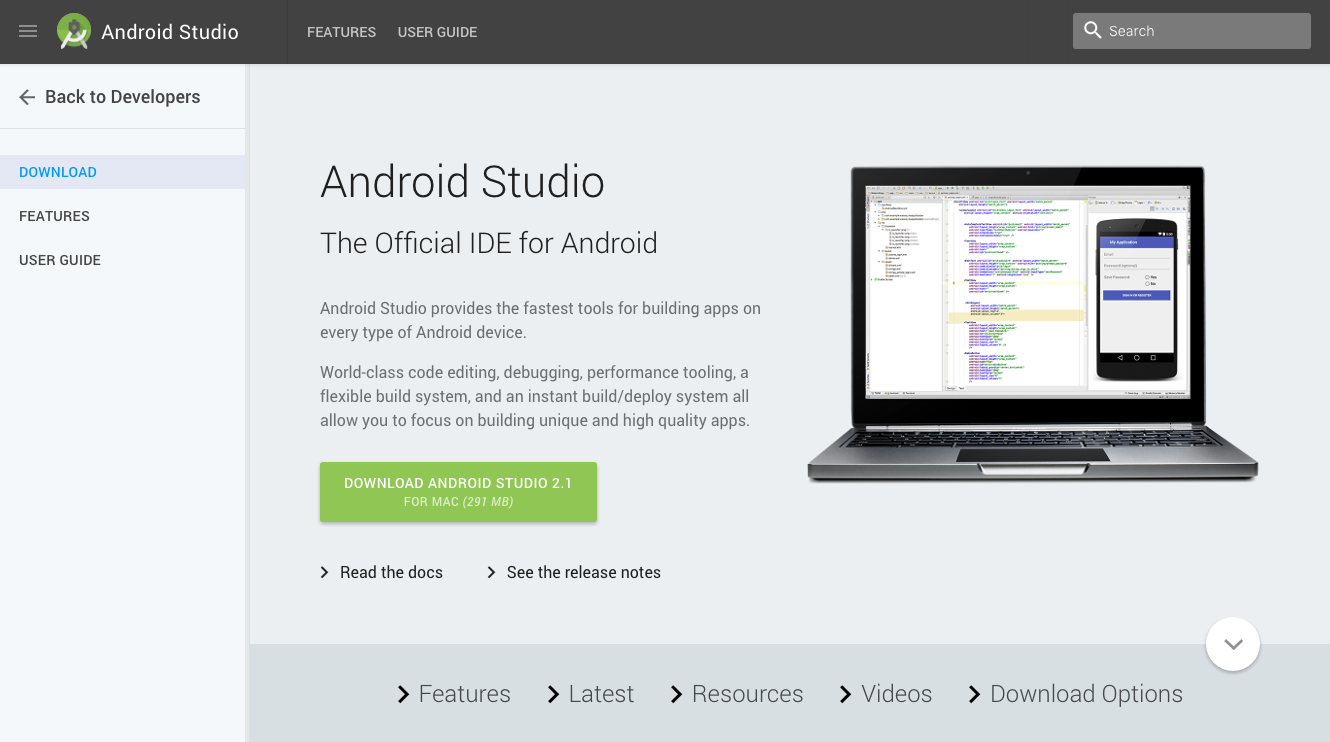
ダウンロード後はウィザードに従い、インストールをしてください。
AndroidStudioは、googleが提供するIntelliJ IDEAベースのIDE(Integrated Development Environment)です。
AndroidStudioにはAndroid SDK toolsが同梱されています。
Android SDK tools は、Android の開発に必要なプラットフォームです。
主に、SDK Manager を用いて、Android SDK のバージョン管理を行います。
この他、各バージョンごとのエミュレータやシステムイメージ、各種開発支援ツールなども、このAndroid SDK toolsの中に含まれています。
AndroidStudio ディレクトリの中に居る、androidstudio.exe、またはAndroid Studio.appを選択して、AndroidStudio を起動してください。
起動すると、スプラッシュ画面が表示されます。
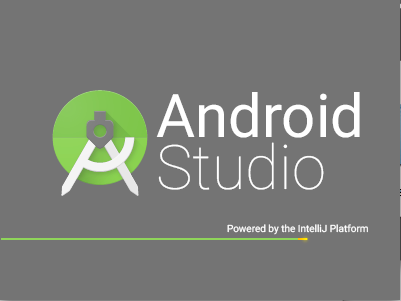
初回起動時にSetup Wizardが表示されるので、Wizardに従いセットアップを行ってください。
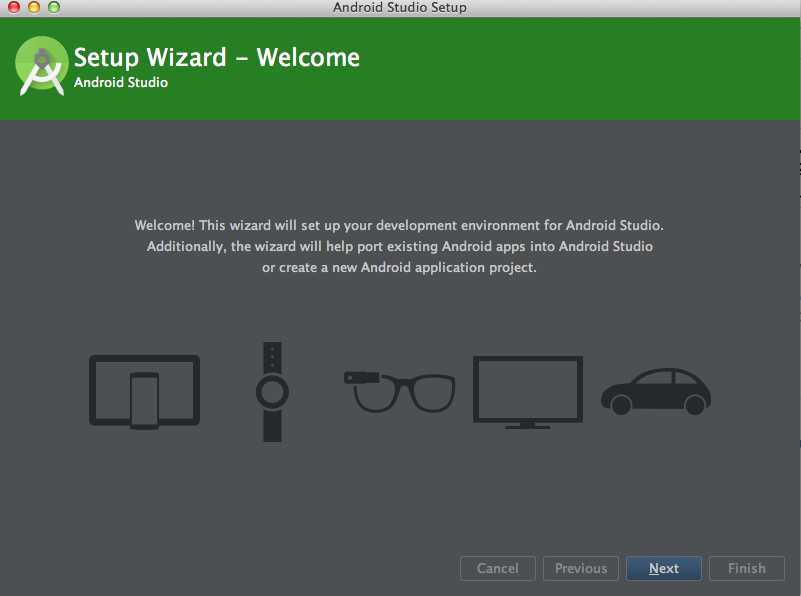
特にカスタマイズしたい項目がない場合はStandardを選択するのがよいでしょう。
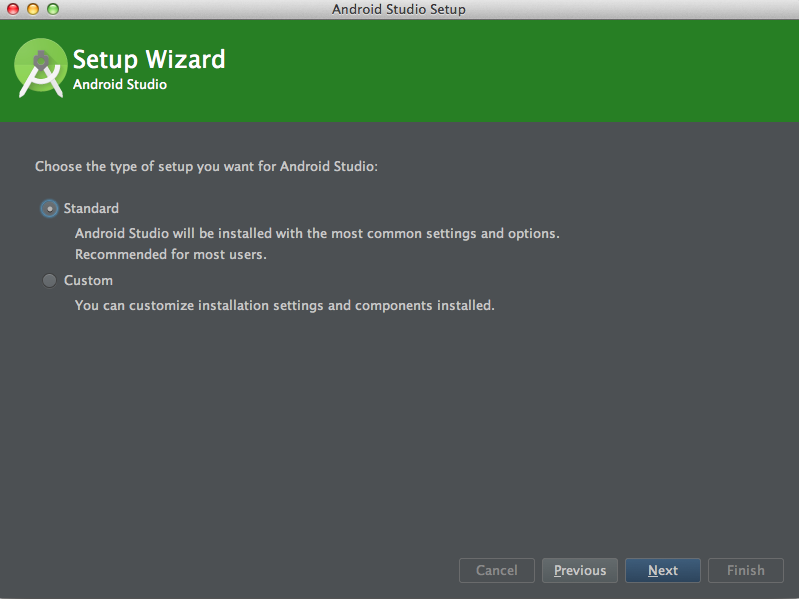
インストール時に同時にインストールされる各種ツール等のライセンスに同意します。
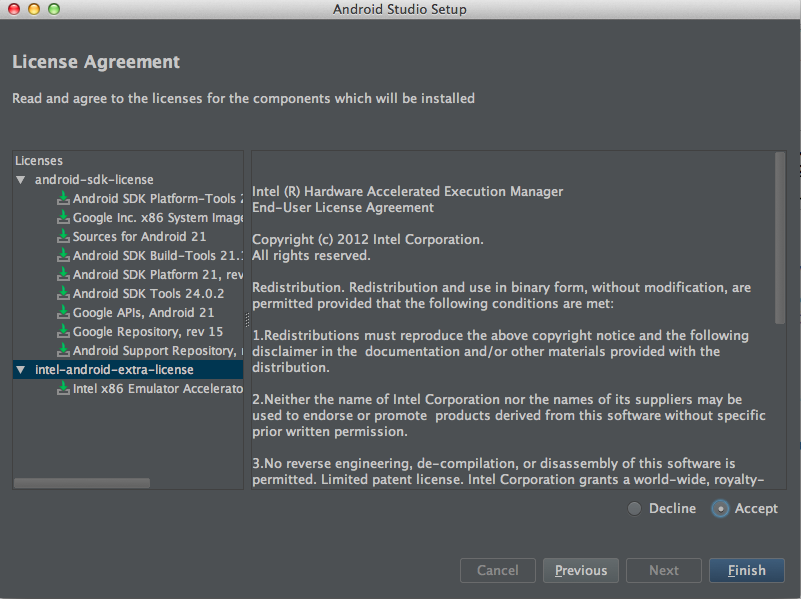
初回のセットアップにはしばらく時間がかかるので完了するまで待ちます。
下記画面が表示されたらインストール完了です。
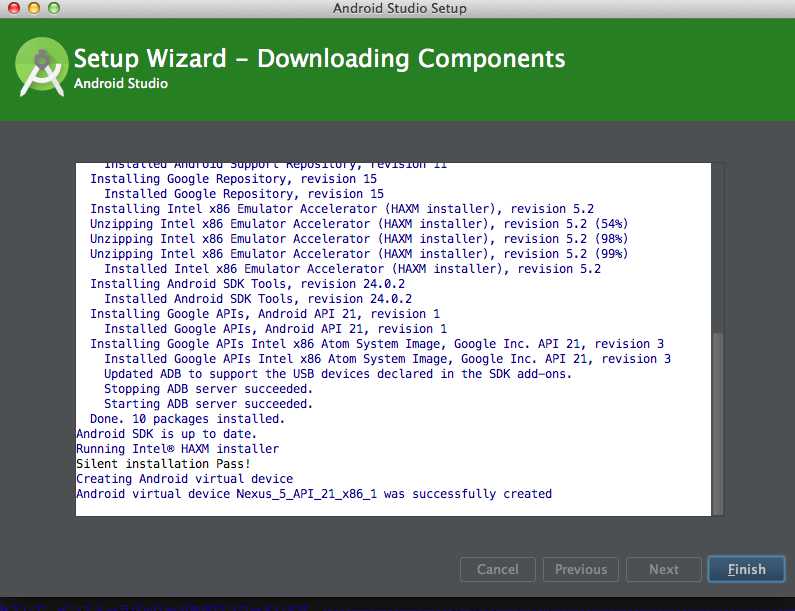
無事起動すると、下記画面が表示されます。
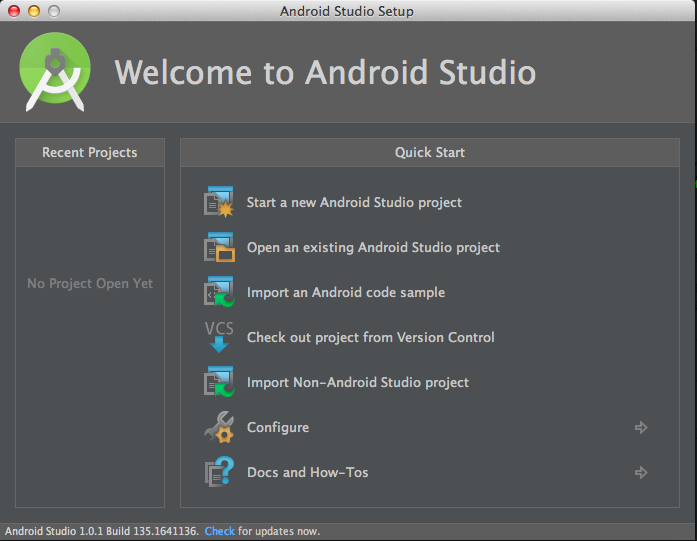
これで、Android Studioのインストールが終わりました。 次に、Android SDK で必要なセットアップを行います。
Android SDK Manager のセットアップ
初期状態では、最新版のSDK しかインストールされていません。 Android 2.1 以上の SDK をインストールするため、ツールバーメニューから、Android SDK Manager を選択します。

設定画面のAndroid SDKという項目が開き、右側のペインには SDK Plartforms というタブが選択された状態でAndroid SDK リポジトリにある、SDKの一覧が表示されます。
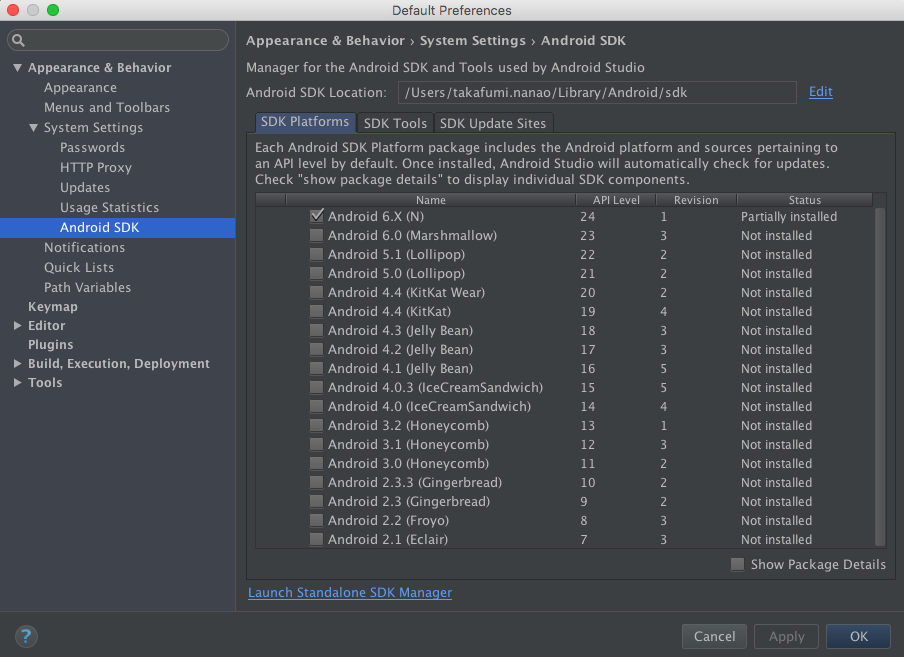
実機デバッグの際には、実機の OS 向けにアプリをビルドする必要があるため、必要なバージョンの SDK Platform をインストールしておくことが必須となります。
SDK Platform 以外には、エミュレータを使用する場合には各種 System Imageが必要となります。
Intel x86 Atom System Image を使用する場合は、同じ設定画面の SDK Tools というタブを開いてください。その一覧にある Intel x86 Emulator Accelerator(HAXM Installer) も導入する必要があります。
この Intel x86 Emulator Accelerator は、SDK Managerでダウンロードした後、別途 ~/Library/Android/sdk/extras/intel/Hardware_Accelerated_Execution_Manager ディレクトリにある、IntelHAXM インストーラを実行する必要があります。
また、Google Map やLocation APIなどの位置情報系の実装やプッシュ通知などをアプリに組み込む場合には、 Google Play Services や 各OSごとの Google APIs が必要になります。
まずは SDK Tools から Google Play Services をインストールしましょう。
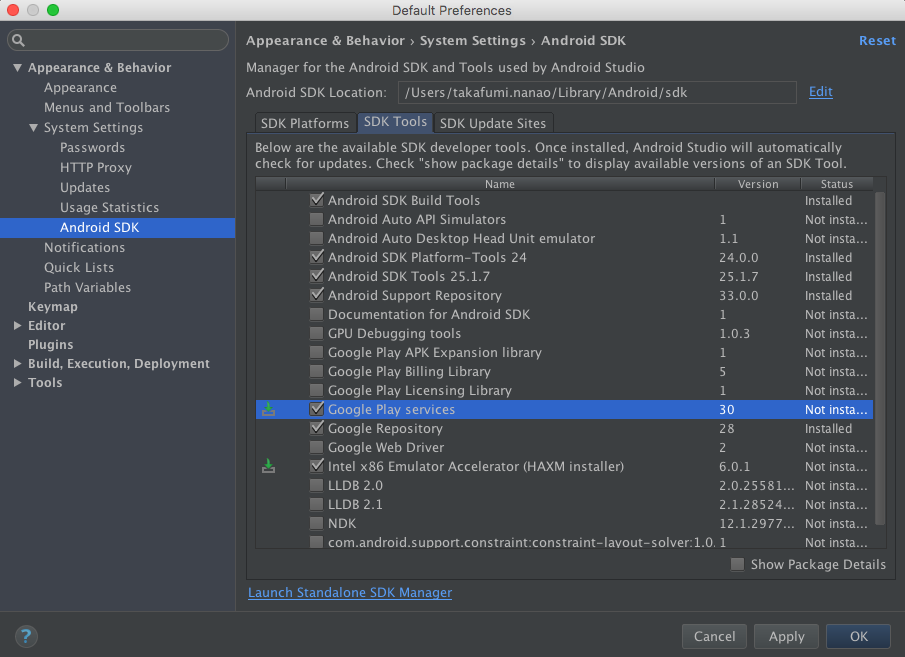
チェックし終わったら、右下の Apply ボタンを押下します。 ライセンスに同意できるかの確認ダイアログが表示されるので、 ライセンスの種別ごとに それぞれAccept License を選択し、Install ボタンを押下します。
インストールが始まると、ログのコンソールが表示されます。 まれに、TimeOut が発生して正常にインストールが出来ない場合がありますので、一度に全てをインストールせず、小分けにしてインストールすることをお奨めします。
またGoogle APIsをインストールするには同じダイアログの左下にある、 Launch Standalone SDK Manager をクリックし、Standalone SDK Managerを起動します。
すると各Android バージョンごとにパッケージの一覧が表示されますので、必要な分だけ、Google APIsを選択し、右下のInstallボタンを押してインストールを進めてください。
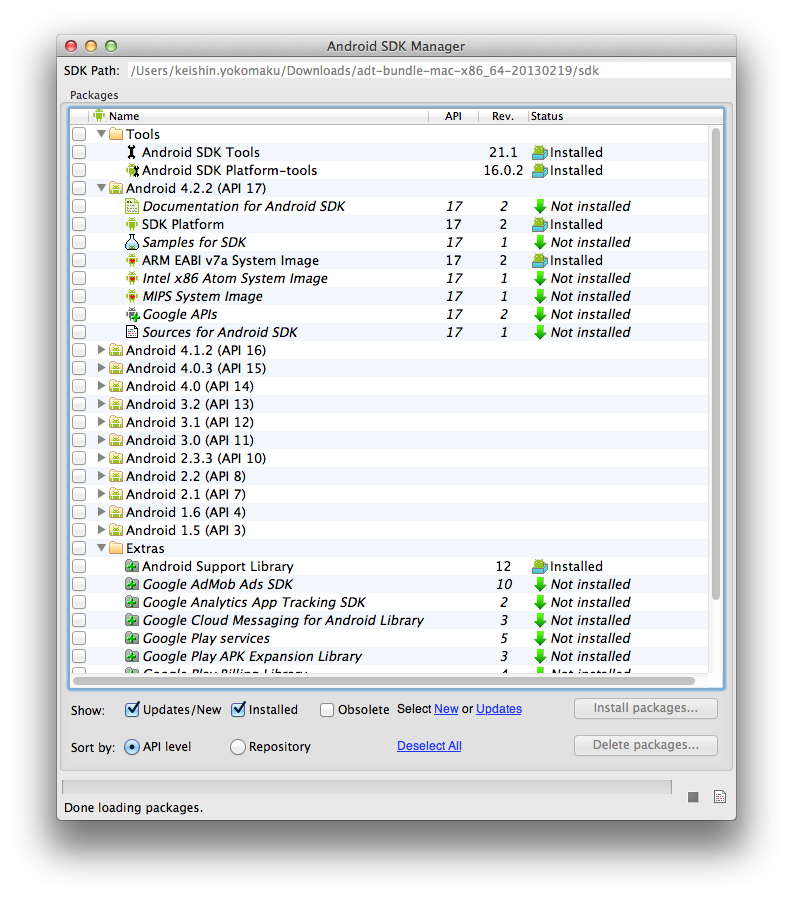
インストールが終わったら、ひと通りの開発環境のセットアップは終了です。
実行環境について
Androidアプリの実行には大きくわけて2つ選択肢があります。その時々で状況が変化する可能性があるので、詳細の説明はここでは行いません。2016年6月時点での状況を簡単に説明します。
それぞれに特徴があるので、実際には用途に応じて、使い分けが必要です。普段の開発には高速なGenymotionなどが便利ですが、端末依存の問題解決をするために実機でのインストール必要があったり、高速なエミュレータで普段開発していると、いざ実機にインストールしてみて初めて動作の重さに気付く、という事もあります。
画面の使い勝手や動作の快適さを確認する時はなるべく実機での動作確認を心掛けましょう。
1.Android端末実機での実行
Macで開発する場合は一番手っとり早く、問題が少ない方法です。
はじめて開発に利用するAndroid4.2以降の端末の場合、端末側で設定を行う必要があるので、「Android 開発者オプション 設定」で検索してみてください。
「開発者オプション」が表示されたら、USBデバッグにチェックを入れて、実機をUSBでPCと接続すればアプリをインストール可能になります。
ただしwindows pcを利用する場合は、pc側に利用する端末のドライバをインストールする必要があります。
2.純正エミュレータでの実行
エミュレータにもいくつか種類があり、大きくわけてx86とARMの2種類のアーキテクチャがあります。Android Studioではデフォルトでx86アーキテクチャのエミュレータがインストールされているはずなので、それを利用すれば大丈夫です。実機を利用する場合に比べて、USBでapkを転送する手間が無い分、インストールが高速に行えます。
エミュレータの準備
手元に開発用のAndroid端末がすぐに用意出来ない場合は以下の手順でエミュレータを準備しましょう。実機がある人はスキップしてください。
エミュレータを用意するにはまずAndroid Studio上部のツールバーから、AVD Managerのアイコンをクリックします。

クリックすると以下のようなAVD Manage のウィンドウが開きます。 左下の Create Virtual Device ボタンを押しましょう。
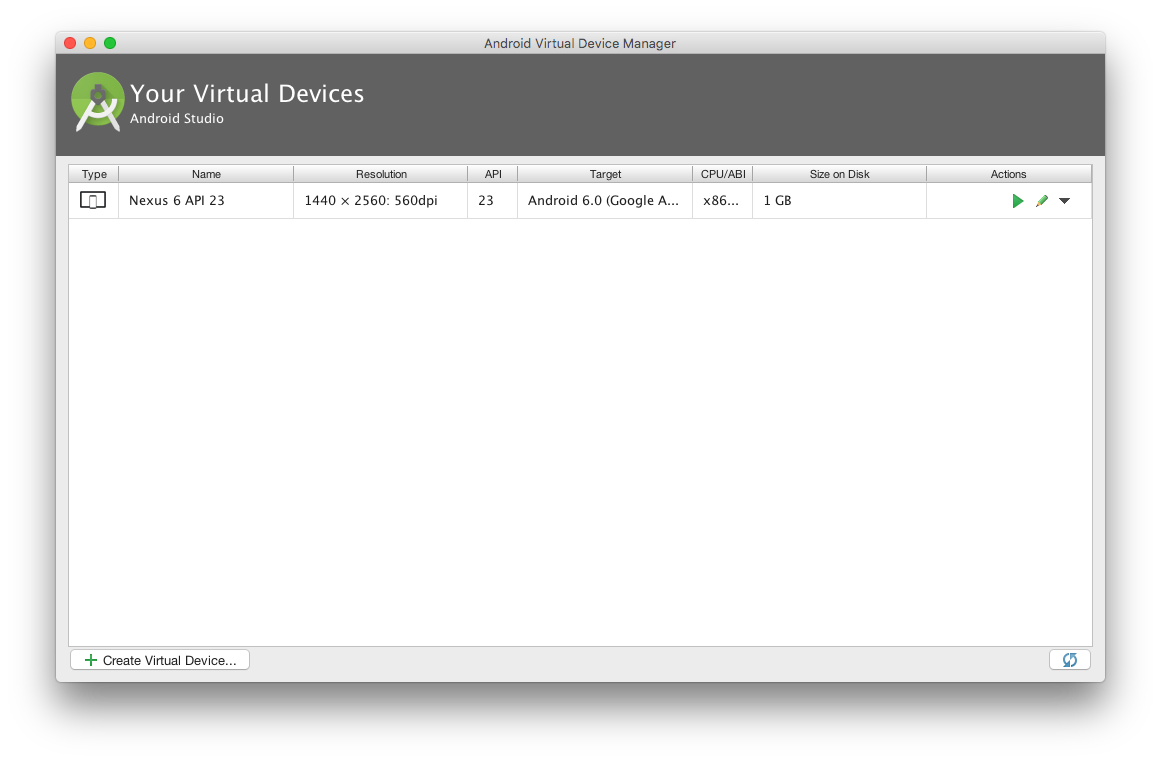
Create Virtual Device ボタンを押すと画面サイズの設定を聞かれるので、好きなサイズを選び、 Next ボタンを押しましょう。
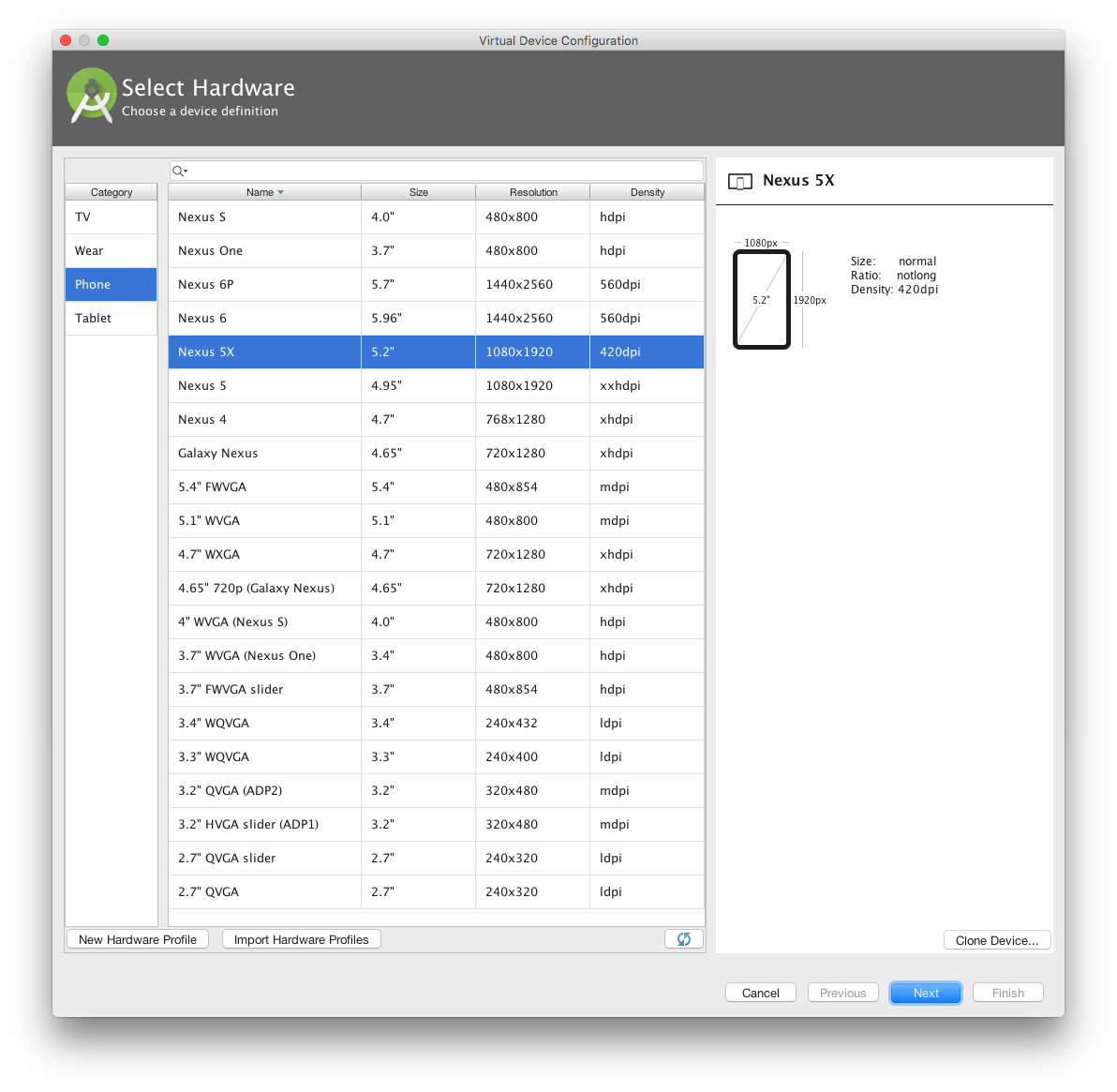
次にOSバージョンを選びます。Lollipop(Android 5系)やKitkat(Android 4.4)を利用したい場合は横にある Download リンクを押すと自動でダウンロードして選択できるようになります。
ABIという欄に x86 や x86_64 などありますが、これはCPUの命令セットの種別です。本トレーニング資料では、CPUのアーキテクチャに影響を受ける内容は含まれていませんので、どちらを選んでも大丈夫です。
手元の開発マシンが今時の64bit CPUを積んだマシンであれば、 x86_64 を選ぶと良いでしょう。その場合も x86 を選択したからと言って、問題が起こるわけではありません。
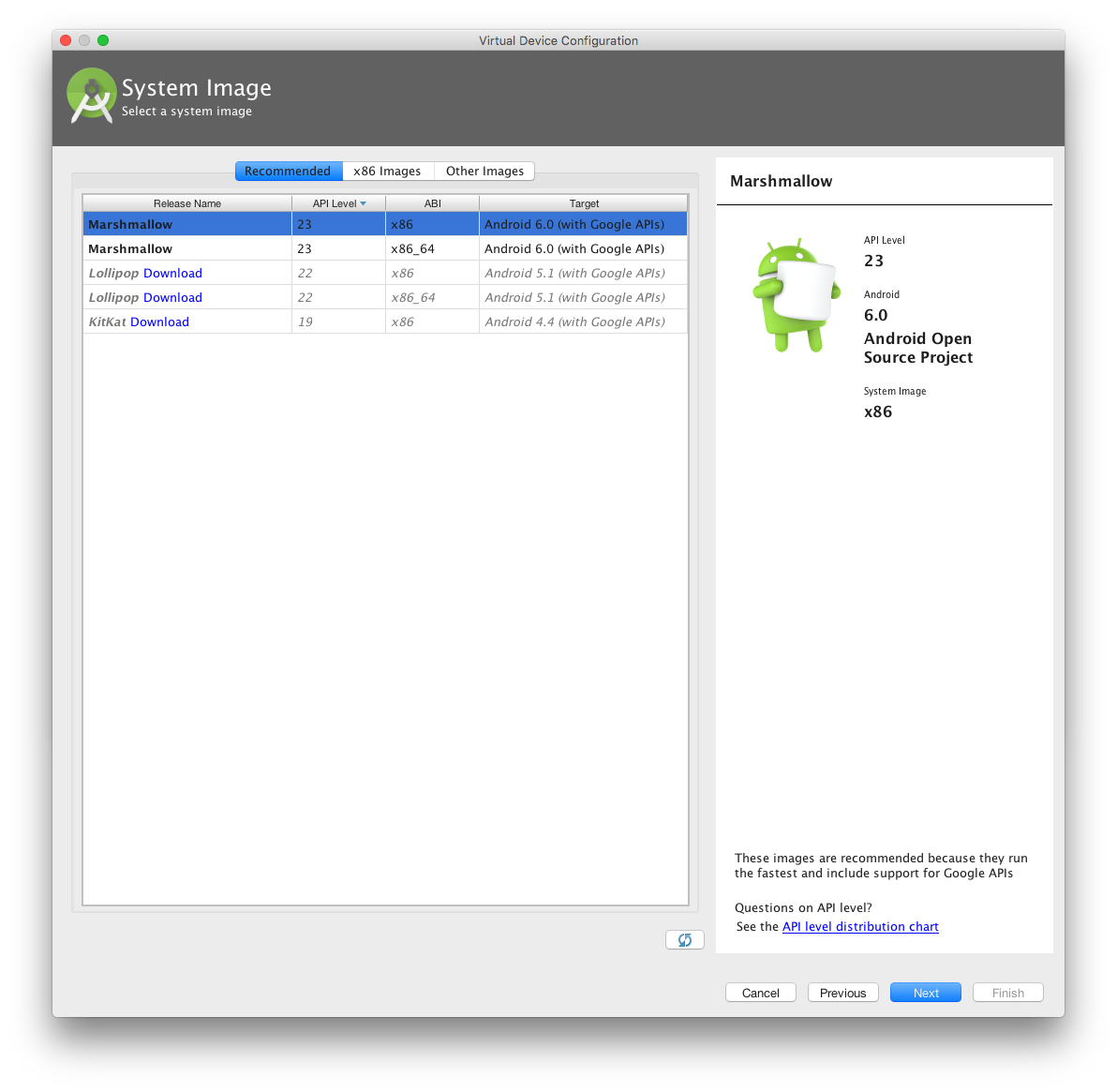
最後にエミュレータの名前を付けて終了です。